
ブロガーなら必ずお世話になる、Googleアナリティクスの話になります。
ブログを公開すると皆さんどこから見に来るのか不思議ですよね?
はてなブログだと、はてなブログのおすすめから飛んできているのかな?もしくは、記事をリンクに埋め込みいただいている方でしょうか。
私はSNSをブログ拡散に活用していないので、それ以外だとほぼ9割は検索エンジンかと思います。
前回は不要なアクセスをカウントしないように初期設定について解説しました。
今回は活用方法についての解説になります。
マイレポート/カスタムレポートのテンプレートを活用しよう。
アクセス解析といえば「Googleアナリティクス」一択なわけですが、使いかたがいまいち分かりませんよね。
なんとなくページビューを見るだけなら分かるのですが、私もそうです。
とにかくメニューと専門用語が多すぎて素人が使いこなせすとなると難しい。
さらに加えてアップデートや仕様変更なども激しいので専門書もすぐ古くなります。
なので今回は、シンプルに金を使わずかんたんにすぐできる方法として、マイレポートで見やすくしてみようという趣旨でいきたいと思います。
公開されているテンプレート集
私もGoogleアナリティクスの使い方は詳しくありません。
いくつか見させていただいたブログの中からまとまっているものが以下でした。
まずは参考にいただいて自分に合っている「マイレポート」もしくは「カスタムレポート」を試されてみてはどうでしょうか。
私もひとつずつ試してみましたが、「カスタムレポート」はひとつひとつがまとまっていないので、私には使いづらいでした。
「マイレポート」のほうがまとまっていて使いやすい印象です。
その中で私は、「神戸ホームページ制作センター」さんと「セブンシックス」さんのマイレポートが見やすかったです。
開設したばかりで決してページビューは多くないので寂しい画面ですが、今の状況がひと目にわかる良いマイレポートの例だと思います。

見やすいですよね。
見てすぐに判断がつくものだけが並んでいる印象なのでとても好感が持てます。
こちらは期間を1週間(昨日から過去7日間)の設定になっていて、1週間のアクセスについて以下の内容で分析してくれます。
- どのぐらいの来訪があるのか?
- どのページがPVが多いか?
- モバイルやデスクトップPCからのアクセス数はどうか?
- モバイル端末はどういった機種か?
- 参照元のサイトは?
- どこの地域からのアクセスが多いか?
といったものがざっくりと分かります。
ここであれ?と思うところがあると思うのですが気づきましたでしょうか?
「キーワード 別の 訪問数 と 訪問別ページビュー」です。
(not provided)と表示されて「検索キーワード」が分かりませんよね。
これは昨今の「SSL化」の影響によるものだそうです。
SSLによって暗号化されているため「キーワード」や「参照元」などの情報がアクセス解析で見れなくなっています。
これについては、現在だと「Search Console」で確認するのが主流のようです。
Google Search Consoleで検索キーワードを確認しよう
「Google Search Console」は既に設定されておりますでしょうか?旧Webマスターツールのことです。
設定方法についてはこちらに詳しく書かれておりました。
私もブログ開設時に登録済です。
もともとの機能としては、Googleにサイトを登録して「クロール(記事を検索エンジンに登録させる)」させるのが主な目的でしたが、SSL化が主流となり「Googleアナリティクス」で見れなくなった「検索キーワード」を確認するのに重宝されているようです。
使い方は流入と検索ワードとエラーの3つ
「Google Search Console」を開いたら、左側のメニューから「検索アナリティクス」を選択しましょう。
ページの見方は以下のとおりです。
Google 検索で上位のページを確認する
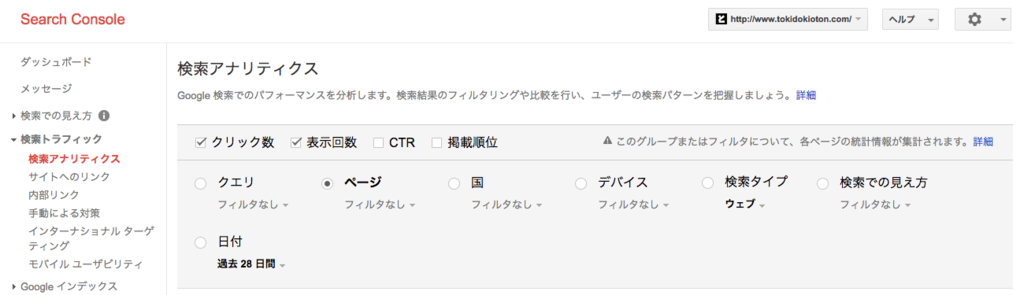
「検索アナリティクス」を開いたら、「クリック数」と「表示回数」と「ページ」を選択します。これで、どのページが検索で表示されたのか数字で見ることができます。
「表示回数」が「ググって表示された数」で流入数は「クリック数」になります。
「表示回数」は多いけど「クリック数」が少ないものはタイトルを見直したほうがいいかも?とか「注目度」が低いなと捉えてよいかと思います。
サイトへとつながるクエリを確認する

次に「クリック数」と「表示回数」と「クエリ」を選択します。これで、「検索キーワード」で表示された回数とクリックされた数を見ることができます。そう、これが見たかったという画面ですね。「Googleアナリティクス」でこれが見れないのが残念でありますが、こうやって見ることができるんですね。

やはりいまだとニンテンドースイッチの記事が多くググられているようです。
分かりやすいですね。
ページ上のエラーを追跡する

今回の趣旨でもあるアクセス解析とは直接関係ありませんが、クロールで問題があるとこちらで確認することができます。私は問題が発生したことがありませんが、検索に正常に登録するためにもブログを登録した際に確認することをおすすめします。

無料でできる! 世界一やさしいGoogle Analytics アクセス解析入門
- 作者: 丸山耕二
- 出版社/メーカー: 秀和システム
- 発売日: 2014/02/13
- メディア: Kindle版
- この商品を含むブログを見る
まとめ
まだ公開して間もなく記事が少ないので、分析するほどネタがあるわけではありませんが、サイトの設定やアクセス解析の方法はアクセスが少ないほど見やすいので、少ないうちから見ていくと良いと思います。
本来はこの結果をもって対策ができないといけないわけですが、自分でも勉強しながら運営していきたいと思います。
毎月月初には前月の数字を公開したいと思います。

