部屋の片付けかなかなか苦手なこーんです。
一時はミニマリストを目指して断捨離なんぞしようかと人生を悟ったつもりでおりましたが、まぁ無理ですね…
自慢できることではないですが部屋は汚くてもPCは散らさないタイプです。キリッ!クルマを土禁仕様で乗ってるヒトみたいな感じですかね。
ちょっと違うな…
PCのゴミ箱の中はゴミにあらず。
デスクトップをよく散らしている人を見かけますが皆さんはどうですか?デスクトップは机の上と同じで散らしてるとロクなことはありません。
特にPCの場合は、メモリの占有や処理の遅延、ディスク容量の圧迫など放っておけばマシンを不具合に追い込みます。クルマでいうオイル交換のようにある程度定期的なメンテナンスが不可欠なんです。
しかし、目に見えるゴミ。つまり不要なファイルやいつまでも削除しないで残り続けているダウンロードしてきたデータなどは、ゴミというより使わなくなったモノといったレベルのもの。
PCのゴミとはユーザーから見えない、不要となったレジストリ情報や肥大したキャッシュデータのことを指します。これらをキレイにすることで無駄がなく、パフォーマンスの高い状態が保てることになります。
20年以上パソコン使っているヒトでも知らない人が多いです。
ハッキリといえば、OSは非常にワガママに作られているので、こういった細かいところを定期的にメンテナンスをしないと日々処理が遅くなっていきます。
難しくない。しかも無料ですぐできる方法とは?

色んなツールがあると思いますが、私は10年以上「CCleaner」一択です。特にツール比較をしたことはありませんが、レジストリとキャッシュ清掃が一瞬でできてしまうこと、そして動作が軽いことが挙げられます。
導入も設定もシンプルで簡単に使えます。しかも無料で言うことなしです。(元々は有償ソフトですが一部機能を制限した無料版で充分に使えます)
それでは、レジストリやキャッシュをきれいにしてゲームのロードスピードや処理に遅延が出ないようにお掃除していきましょう。
導入方法。
こちらのサイト(FileHippo)から最新版をダウンロードします。色んなダウンロードサイトがありますが、長年使っていてダウンロードサイトの中でも信頼できるサイトだと思います。
CCleanerダウンロードページ
(右上の緑色のボタン「最新バージョンをダウンロードする」をクリック)

ダウンロードするのは左側のフリー版でOKです。プロフェッショナル版との違いは自動監視や自動処理実行があるかないか程度です。
セットアップと使いかた。
①インストール。
ダウンロードしてきたファイルを任意の場所に解凍します。
(頻繁にバージョンアップするのでCドライブ直下やProgram Filesなど分かりやすいところに置きましょう。バージョンアップは上書きインストールが基本です。)
いろいろと聞かれますが何もしなくて良いです。
(スタートメニューやコンテキストメニューへの追加など不要です。どうせ使いません。)
②不要キャッシュの削除。
インストールが完了したら起動します。起動すると「クリーナー」のメニューが表示されキャッシュファイルの削除を行うことができます。

キャッシュのクリアを行うため「解析」 ボタンをクリックすると不要なファイルを検索してくれます。
その後、「クリーンアップ開始」でキャッシュファイルを削減します。
対象キャッシュファイルの確認が必要なければ、「クリーンアップ開始」のみで問題ありません。
【おすすめ】
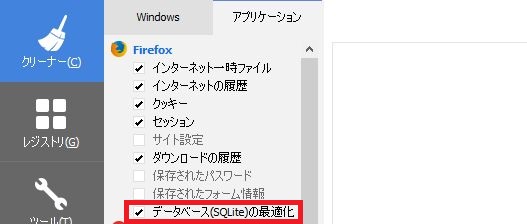
「クリーナー」の「アプリケーション」のタブに切り替えるとアプリケーション単位のキャッシュの削除設定が表示されます。最近のモダンブラウザの場合、データベース(SQLite)が搭載されているため、こちらのキャッシュも最適化してあげるとブラウジングが早くなるそうです。オマケ程度にお試しください。
③不要レジストリの削除。

左のタブから「レジストリ」をクリックして画面を切り替えます。「問題点をスキャン」して、不要と思わしきレジストリ情報が検索結果に表示されますので確認しましょう。
正直なところ、このレジストリが要るのか?要らないのかは正確ににはわかりません。アプリケーションが使用する情報なので判断しにくい情報です。ですが、CCleanerが問題点を挙げ不要であろうと判断してくれますので、「問題点を解決...」をクリックしてレジストリを削除しましょう。
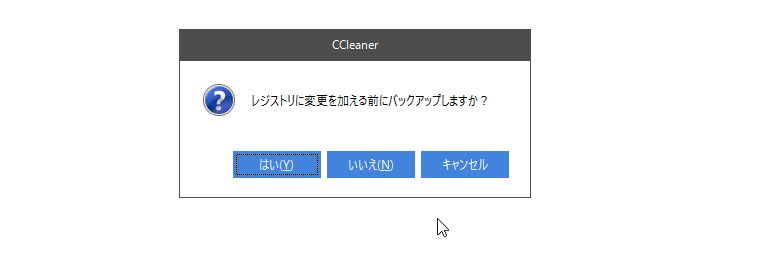
バックアップを作成するか確認が入ります。不安な方はバックアップをとると良いでしょう。後でレストアすることが可能です。私は長年使っていてレストアする機会は1度もありませんでしたので、バックアップは取らずに不要レジストリを削除のみ行っています。
不要と判断されている情報なのでまぁ、不要なんです・・・。これで調子が悪ければシステムのバックアップから切り戻すか、再インストールしたほうがマシです。とりあえず自己責任でご判断ください。
削除が完了したら再度スキャンを実行してみてください。不要レジストリを削除したことで芋づる式に更に不要なレジストリが見つかったりします。問題点が見つからなくなるまで実行したら終了です。
④スタートアップを見直す
Windowsが起動するといろんなスタートアップのアプリが立ち上がります。
ゲーマーのみなさんだと代表的なものでいえばマウスドライバなどのデバイス関連のアプリなど。あと細かくいえばFEPなどもスタートアップです。しかし、よく見ると実に不要なアプリがスタートアップで立ち上がっていることがわかります。

私の場合はFEPに使っている「Google日本語入力」、Razerのデバイス用の「RazerSynapse」、外からPCを繋ぐために使っているリモートデスクトップ用のアプリ以外はすべて無効にしています。
例えばSteamやJavaのアップデート用のスケジューラーやGoogleUpdateなど必要な際に起動すれば良いものが多く含まれます。私のように動画の配信やゲームをしょっちゅうやっているとこれらのアプリがバックグラウンドで実行されるのは遅延やエラーの原因になると思っているので、予め無効にしておくことでトラブルを未然に防ぐことができると考えています。
気がついた時でいいので掃除をしよう!
CCleanerの使いかたは以上です。カンタンですよね?
これをたまにで良いので実行することでゴミが無くなってPCが快適に使えるのです。私の場合、デフラグとかは一切やりません。デフラグは何度かハードディスクを壊したり、システムファイルを破損させたり痛い想い出があるのであまりおすすめしてません。しかし、キャッシュとレジストリのクリアはPCメンテナンスの基本として皆さんにおすすめしています。
決してノーメンテでPCは快適には使えませんので心にとめていただければ幸いです。
それとデフラグはデータがぶっ壊れる可能性が中!なのでやらないほうがいいです。
不要なデータを削除するだけで充分です。
ではでは、ゲーマーとして楽しいPCライフをお過ごしください。
〈あわせて読みたい〉
www.tokidokioton.com
www.tokidokioton.com

