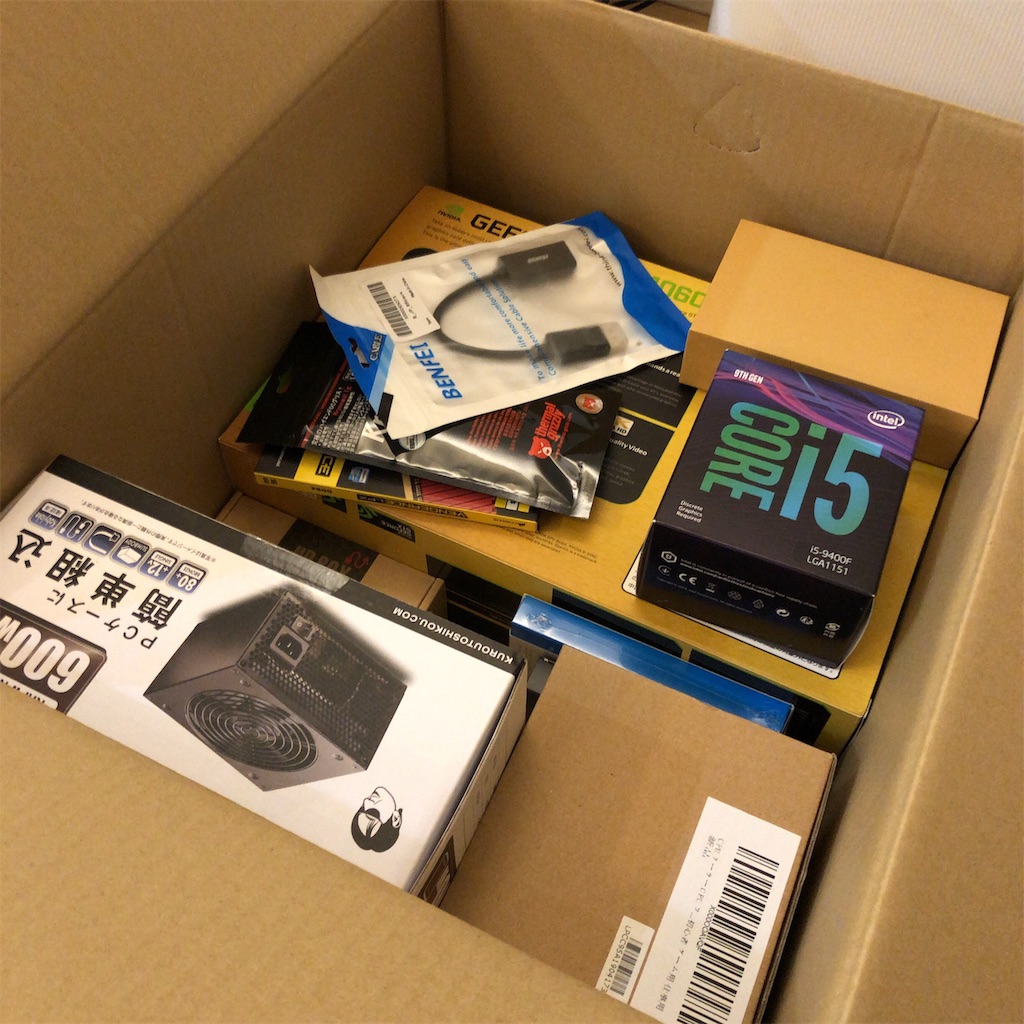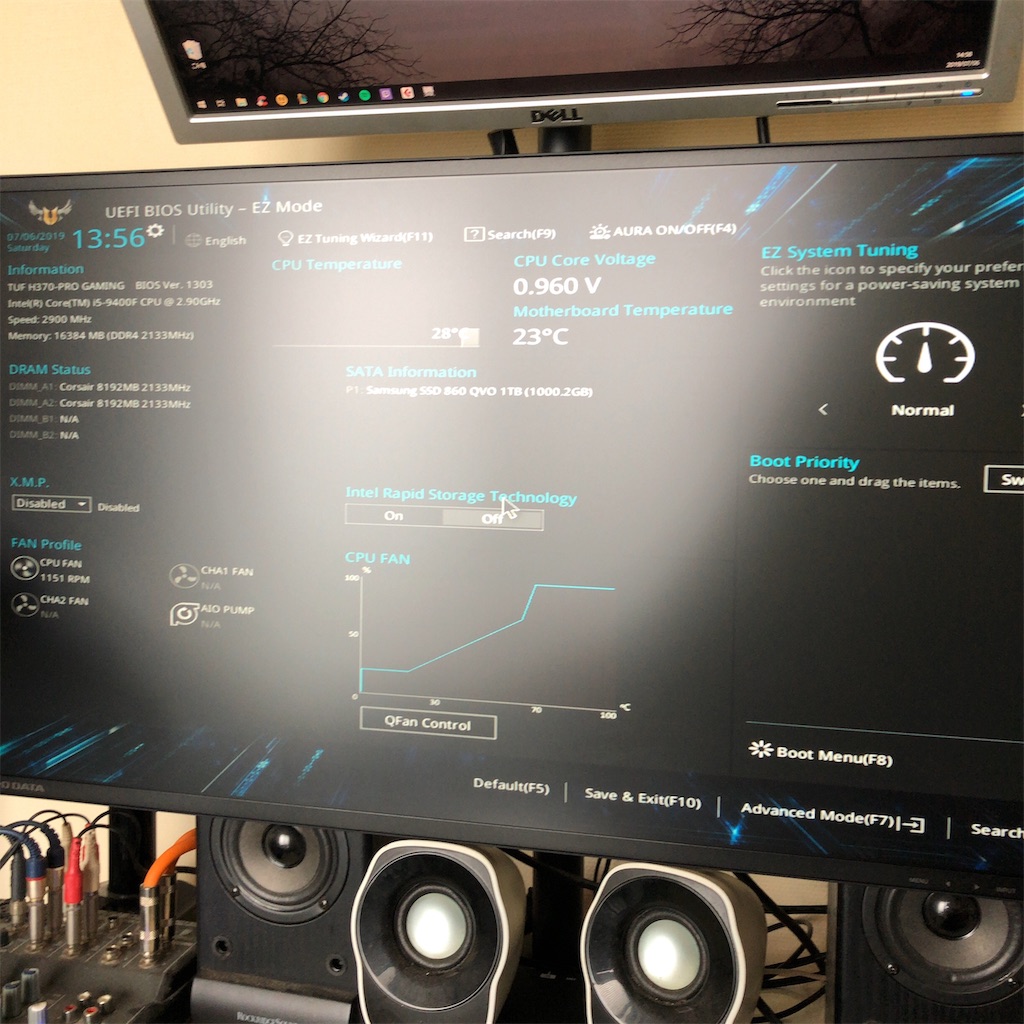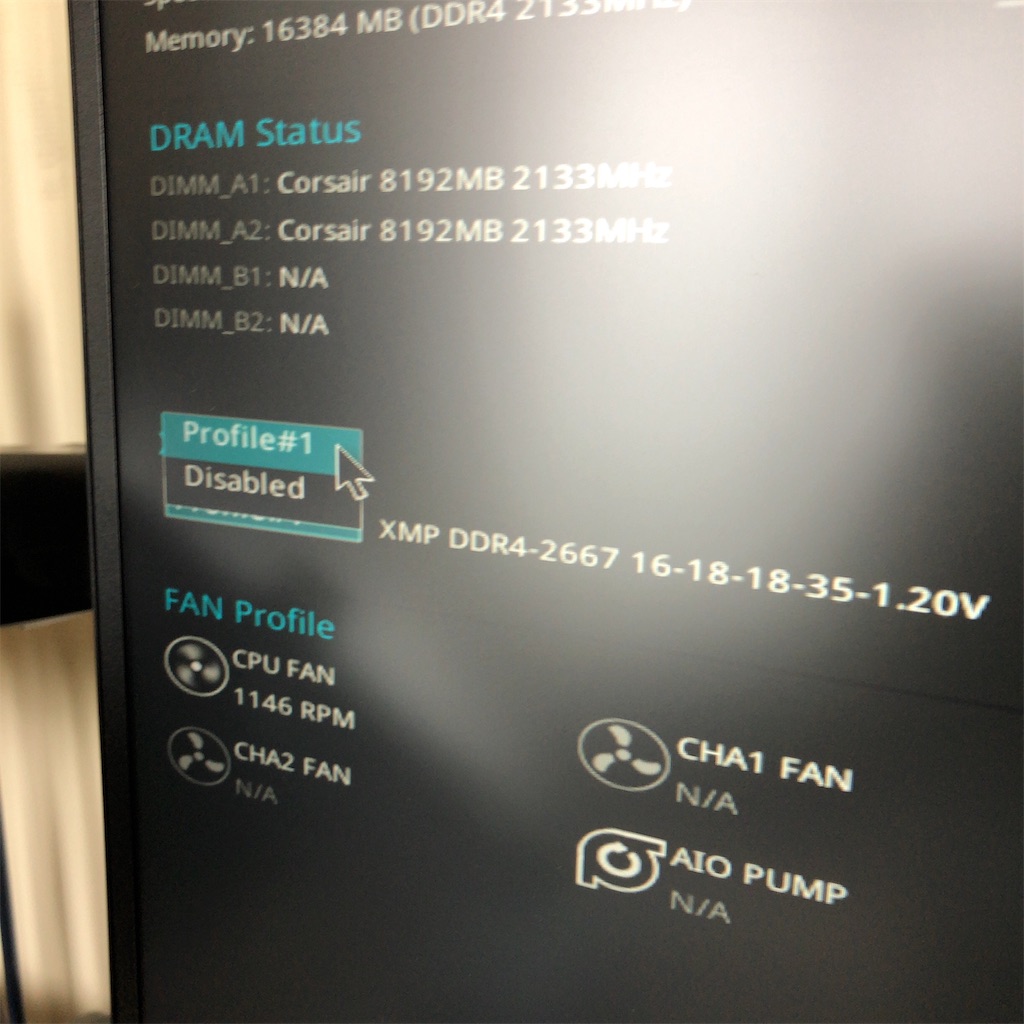注文していた新しいPCパーツが届きました。
さっそく組み立てレビュー。
パーツの詳細はこちらからどうぞ。
マイナーの常識?!カラーアングルPC
ビットコインを掘る人たちをマイナーと言いますが、わたしもマイニングPCを組む予定でした。
しかしグラボの高騰と電気代を使って稼ぐビットマイニングに躊躇して計画倒れだったんですよね。
カラーアングルのケースでライザーカードを使ってグラボを何枚もぶら下げるスタイルが流行ってますが、計画を一新してゲーム専用機と動画配信専用機の2台のPCを1台に組むことにします。
カラーアングルはホームセンターでバラバラに購入することができます。
主なパーツは60cmと30cmの長さのL字アングルが基本になります。
それをボルトで締めて組み立てるだけ。
自作PCの場合搭載するパーツは電源とマザーボードが載ればあとは問題ありません。
電源は重たいパーツなので1番下に配置するのがセオリーですね。
L字の角がちょうど電源を挟むようにうまく配置させると安定して置くことができます。
基本はビス留めなど固定せずに置くだけ。
次にマザーボードを置くスペースを作ります。
アングルに直に載せてもいいのですが塗装してあるとはいえ鉄製なのでショートさせる可能性がありますので絶縁体の上に乗せるべきです。
わたしは塩ビの板の上に載せることにしました。
これはいままで使っていたPC。
ケースからパーツを取り出してあたらしいケースに載せ直します。
もともと裸ケースを愛用しているので慣れてますが掃除がしやすい反面、埃もたまりやすいので定期的にブロアーなどで掃除してあげる必要があります。
まぁあんまりやりませんけどね。
既存のPCと新しいマザーボードが並んだ図。
なかなか壮観ですね。かっこいい〜!
パソコンというより何かロボットの心臓部みたいです。
大抵の男子はこういうの好きですね。
今回搭載するCPUはCore i5 9400F。
グラフィック機能なしのミドルレンジクラスです。
グラフィックカードを積むのでグラフィック機能は不要です。
CPUグリスにはドイツのサーマルグリズリーを選びました。グリスで700円もするんで高いんですけどね。
一度つけたらほぼ外しませんから良いものを選んでおきました。
グリス自体が固まらず熱伝導率が高いのが特徴です。
CPUクーラーはCPUに標準のリファレンスクーラーが付いてるのですが今回はカッコよさ重視で縦向きのクーラーを選んでみました。
裸ケースなので上向きより埃が溜まりにくいだろうというのも狙いです。
SSDもドンと直置きです。
まあ移動することないので固定する必要は全くありませんね。
念のため塩ビ板の上に滑り止めゴムシートを敷いてます。
パーツの滑り防止と絶縁が目的です。
埃を吸着しそうな気もしますが塩ビ板なので静電気も気になりますし、帯電防止効果に期待です。
こうやって置く場所さえあればバラックケースはレイアウトが自由でいいでしょ?
パソコン作るのに高いケースなんて要らないんですよ。
基盤の大きさや配置、CPUクーラーの大きさなどでケースに収めるのも大変だったりします。
自作の場合は何でも自己責任なので、いかに自由度を手に入れるかが上級者てもんですよ。
部屋のカウンターに設置します。
サイズ感バッチリです。
まぁ1年近くアングルのみの状態で放置してましたんで、ようやく頭脳が入って仕事できる状態になった感じですね。
インテリアとしても迫力があるなぁ。
自由PCerの1番緊張する瞬間。
それが最初の電源入れ。
エラーはないか?無事に起動してくれるかハラハラドキドキ。
実は作りながらもずっと気になっているので少し胃が痛いんですよね。
パーツが多いですからね。初期不良があってもどこに問題があるのか分かりづらいですからね。
何はともあれ問題なくてホッとひと安心。
ようやく休憩できます。
起動後のUEFI BIOSの画面。
いやー初めてなんですけどUEFI BIOS。
昔ながらの文字だけのBIOSとだいぶ印象変わりましたねぇ。
カッコいいし分かりやすい感じ。
ここは今回の大事な設定ポイント。
メモリーは2666MHzなのですが挿したままだと最初は2133MHzで認識されてしまうのでXMPの設定から変更してあげましょう。
わたしの場合はprofile1を選べば勝手に2666MHzになってくれました。
こういうところは知識がないと分かりづらいところなのですが、まあ慣れるしかないですがAmazonや価格コムの購入者のコメントなど読んだりすると載ってたりしますので参考になります。
あとはWindows 10をインストールして完成です。
パッケージ版を購入したらメディアはUSBメモリーになってました。
DVDドライブを載せないので助かりますし、インストールも速い!
これはインストールも苦にならない速さです。
無事にOSのインストールも完了してノントラブルで新しいPCを組み立てることが出来ました。
一点だけトラブルといえばNICが最初認識しないトラブルがありました。
調べるとLANドライバをインストールする必要があるようです。
DVDでドライバはバンドルされていますがDVDドライブを積む予定がない場合、他のマシンからUSBメモリー経由で持ってくる必要があります。
わたしはWiiやMacBook Airやニンテンドースイッチで使っているUSBタイプのNICを持っていたのでドライバをインストールするまではこちらで対応できました。
売り上げランキング: 1,517
PCてこういうトラブル時の対応も自分でやらなくてはいけないので大変ではありますけどね。
好きであれば大体のトラブルは何とかクリアできますしパソコンにも詳しくなれますよ。
何より自分だけのマシンを好きなパーツを選んで構築できるというのは自作PCならではの楽しみ。
長い時間かけて付き合う相棒ですから自分で作ってみてはどうでしょう?